WSL开发环境配置教程
1. 微软商店下载Windows Terminal

打开后默认是这样的:
请注意,执行第2步之前请确保Windows10更新到最新版本
2. 打开Windows Terminal Windows PowerShell下载wsl
wsl --install
等待下载即可
如果遇到这个bug,是因为需要先启用“适用于 Linux 的 Windows 子系统”可选功能,然后才能在 Windows 上安装 Linux 分发。

输入命令后并显示下图结果后重启
dism.exe /online /enable-feature /featurename:Microsoft-Windows-Subsystem-Linux /all /norestart
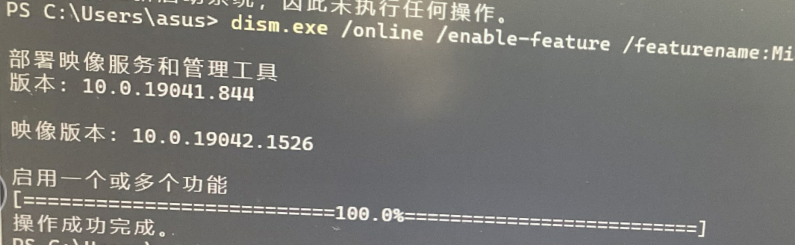
3. 在Windows Terminal Windows PowerShell里下载linux内核,建议Linux版本为ubuntu20.04
wsl --install -d Ubuntu-20.04
下载界面如图:
其中,下面这条命令可以查看可以下载的Linux内核版本
wsl --list --online
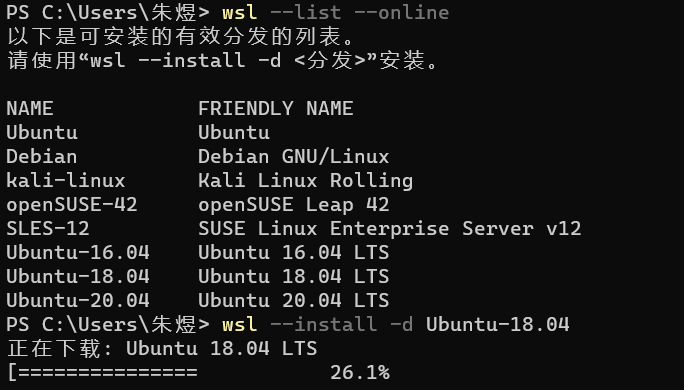
【注意】也可以在微软商店里直接下载Ubuntu20.04
4. 下载Ubuntu后,从[开始]处打开新下载的Ubuntu LTS,设置用户名,密码
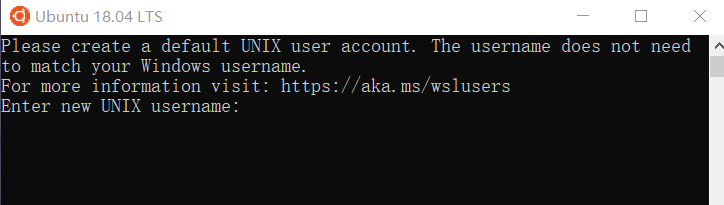
设置好密码后是这样的:

若安装失败,参考排查适用于 Linux 的 Windows 子系统问题 | Microsoft Docs
博主这里遇到了安装失败,出现错误 0x80070003 或错误 0x80370102的错误,解决方法如下:
- 首先检查BIOS虚拟化是否开启。参考博客启动BIOS的虚拟化设置 | 开启CPU虚拟化支持-百度经验 (baidu.com)
- 其次,启动虚拟机监控程序。参考博客(14条消息) 部署WSL2时遇到0x80370102问题_Mr.Sumi的博客-CSDN博客_0x80370102
5. 设置好密码后的第一件事
sudo apt update

6. 设置Windows Terminal
此时,在Windows Terminal里已经可以找到刚刚下载的Ubuntu18.04,接下来设置Windows Terminal默认打开为Ubuntu18.04。
点击箭头所指, 打开设置

启动里修改默认配置文件即可。

至此,在Windows Terminal上运行Linux的目标已经初步实现
7. 补充:添加一些常用命令
这里以添加[tree]命令为例
sudo apt install tree
输入密码即可
8. 配置c语言环境
sudo apt-get install build-essential
9. 其他配置
参考
适用于 Linux 的 Windows 子系统文档 | Microsoft Docs

